Windows 10 で、スタートメニューが開かなくなった時の対処方法について
検索すると、色々と書いているのですが、どんな対処方法か理解して実行しないと、どんどんトラブルが拡大していくので、注意してください。
特に、コマンドプロンプトで DISM /Cleanup-Image を実行する対処方法が、多く見つかりますが、このコマンドは、Windows イメージの修復です。気軽に行う処理ではありません。
対処方法の優先順位
色々な対処方法がありますが、次の順番に実行することをお薦めします。
- シャットダウン
- 再起動
- セーフモードで起動
- セーフモードでシャットダウン
単純に電源を入れたり切ったりするだけですが、ランプなどを注意深くチェックしながら行ってください。
シャットダウン
まずは、シャットダウンします。
次の点をチェックしてください。
自動的に電源が切れますか?
切れれば、OK!→再度、電源を入れてください。
電源が切れない場合、ハードディスクのアクセスランプは点滅していますか?
ハードディスクのランプが点滅している場合、Windows が 整理作業をしています。そのまま、放置して電源が切れるのを待ってください。
ハードディスクのランプが、全く消えたままの場合は、フリーズしている可能性があります。24時間放置しても電源が切れない場合は、電源ボタンを長押しして強制的に電源を切ってください。
※シャットダウンと再起動は、違う動作です。
再起動
再起動します。
次の点をチェックしてください。
自動的に再起動がかかりますか?
自動的に再起動すれば、OK!→サインインして、スタートメニューが開くかどうか試してください。
自動的に再起動しない場合、ハードディスクのアクセスランプは点滅していますか?
ハードディスクのランプが点滅している場合、Windows が 整理作業をしています。そのまま、放置して再起動がかかるのを待ってください。
ハードディスクのランプが、全く消えたままの場合は、フリーズしている可能性があります。24時間放置しても再起動がかからない場合は、電源ボタンを長押しして強制的に電源を切ってください。
セーフモードで起動
Shift キーを押したまま、電源を入れてください。
画面が表示されるまで、Shift キーを押し続けます。
青い画面が出たら[トラブルシューティング]を実行します。
[詳細オプション]>[スタートアップ設定]>[再起動]と進みます。
[スタートアップ設定]では、
4)セーフモードを有効にする
5)セーフモードとネットワークを有効にする
ネットワーク接続の必要がない場合は、[セーフモードを有効にする]を選択します。
セーフモードは、Windows が起動するための最小限の機能を使って起動するモードです。セーフモードで起動しない場合は、かなり重症です。最悪の事態を覚悟しなければいけません。
セーフモードでシャットダウン
セーフモードで起動すれば、少し安心できます。
まずは、シャットダウンしてみます。このときは、先ほどのシャットダウンと同様に電源ランプやハードディスクのアクセスランプに注意しながら、シャットダウンを行ってください。
強制的な電源OFFは、行わずにとにかく時間をかけて自動的にシャットダウンするのを待ってください。
自動的にシャットダウンしない場合は、このあとトラブルが回復するかどうかはわかりません。データを救う作業を行いましょう。
正常起動を試みる
シャットダウンが正常に終了しましたら、通常起動を試みましょう。
これで、回復しているのではないでしょうか?
データを救う作業とは
再度、セーフモードで起動します。
前述の説明どおりに Shift キーを押しながら電源を投入します。
[スタートアップ設定]のセーフモードの選択画面になりましたら、
4)セーフモードを有効にする
5)セーフモードとネットワークを有効にする
今度は、[5)セーフモードとネットワークを有効にする]を選択します。
ネットワークに接続できれば、NAS や サーバー などの共有フォルダを開くことができます。このときに、必要なデータをバックアップ゜してください。
ネットワークに接続できなくても、USBなどにコピーできるのであれば、USBにデータをバックアップしてもよいかと思います。

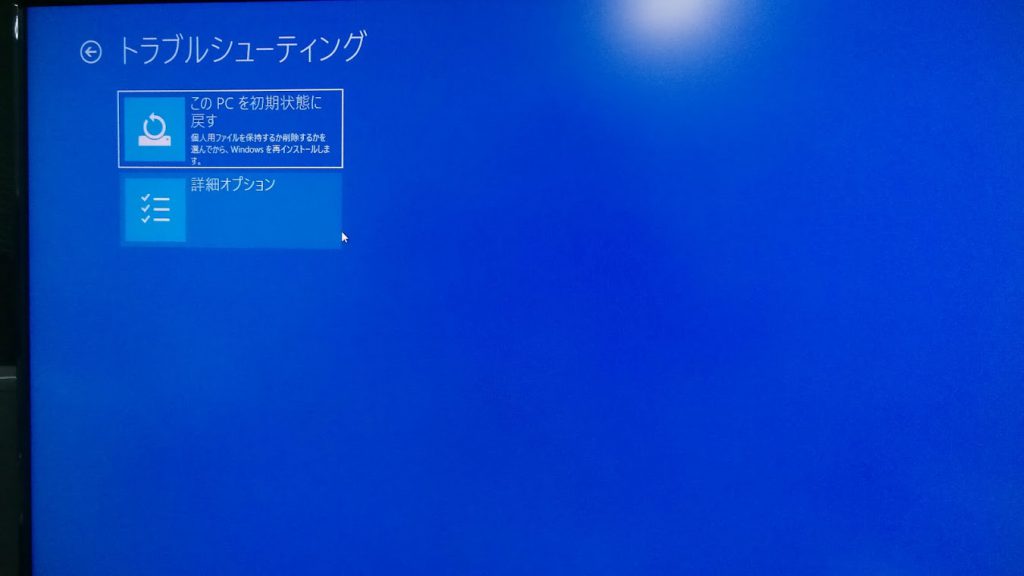
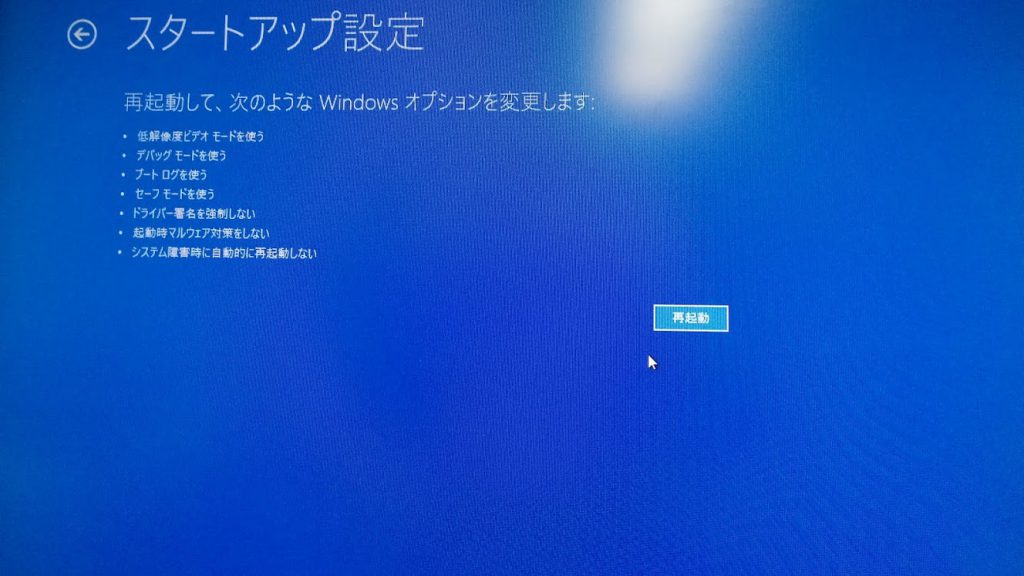
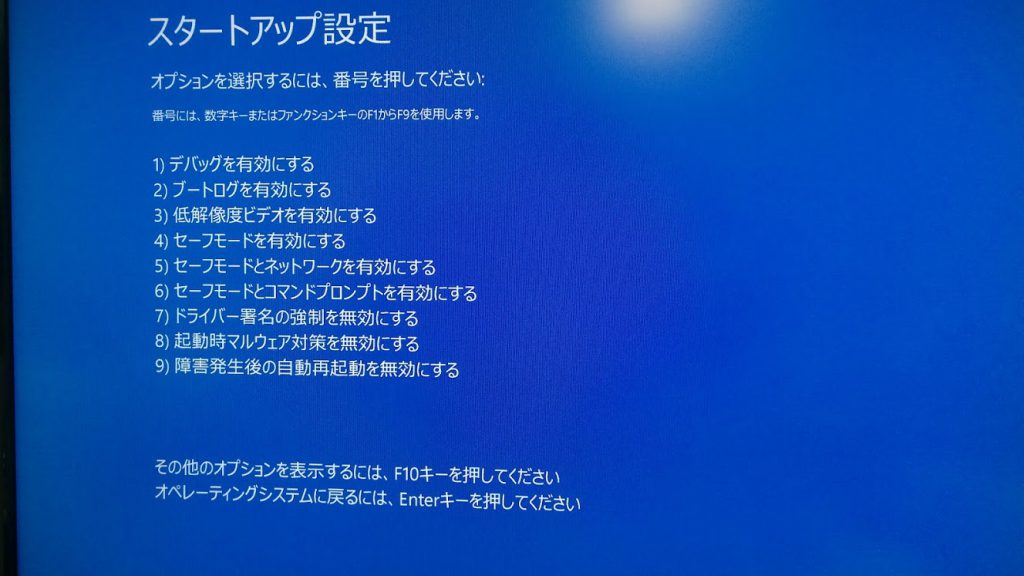
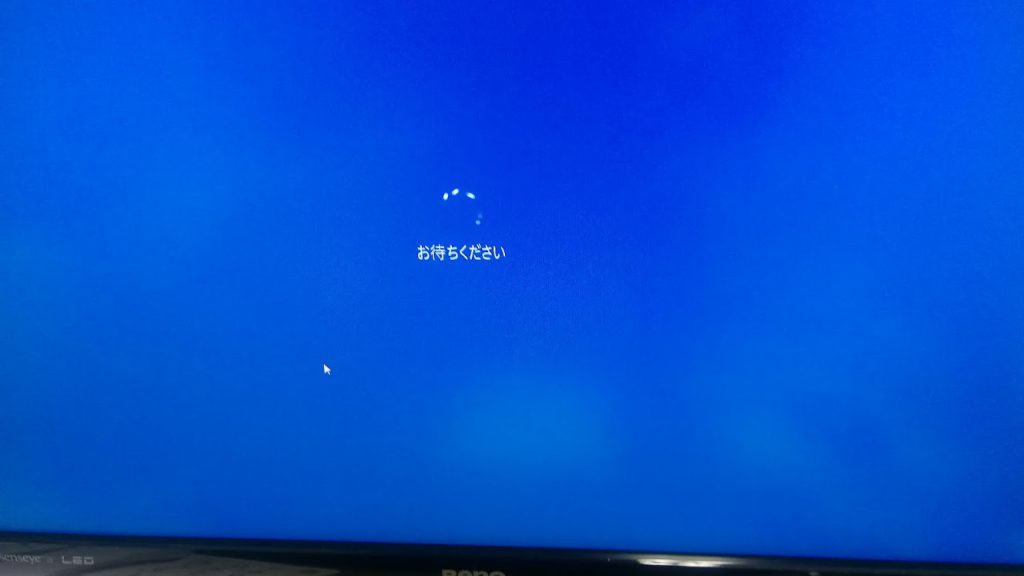
コメント