Windows8.1タブレットが、すごく遅くなっていたので調べてみました。
遅くなったときに、チェックすることは次のことです。
1.タスクマネージャーを起動します。
2.CPUに負荷が掛かっているのか、どのソフトによる負荷なのかをチェック。
3.ハードディスクの空き容量をチェック。
タスクマネージャを起動したら
次にチェックすることは、どのソフトがCPUに負荷を与えているかを確認しましょう。詳細タブを見るとどのソフトがCPUに負荷をかけているのかが、わかります。
不要なソフトは、終了してください。
次にチェックすることは、ディスクの空き容量のチェック
エクスプローラを起動してCドライブのプロパティを表示してください。
ディスクの空き容量が表示されます。
できれば、空き容量は10GB程度必要です。
[ディスクのクリーンアップ]を実行してください。
少々時間がかかる場合がありますが、気長に待つと下のような画面が表示されます。
特に溜まっているのが、「一時ファイル」です。一時ファイルとは、プログラムを実行するために一時的に作成した作業用ファイルです。削除しても問題ありません。
このファイルが結構溜まってディスクの容量を占有している場合が、多いようです。
今回は、実行前に「一時ファイル」の容量は25GBありました。
[OK]を押して、[ファイル削除]を実行します。
今回は、ディスク空き容量が1.5GBしかないことがパソコンのスピードが遅くなっていた原因でした。「ディスクののクリーンアップ」を表示して、不要なファイルにチェックを付けて[OK]を押してください。
定期的な Windows Update が原因の場合もあります
パソコンを起動したら、何もしていないのに CPU が30%以上も動作している場合があります。こんな時は、とにかく放置しておいてください。
バックグラウンドで動作しているプログラムがあります。
1.Windows の更新プログラム
2.Backup や Recovery 処理プログラム
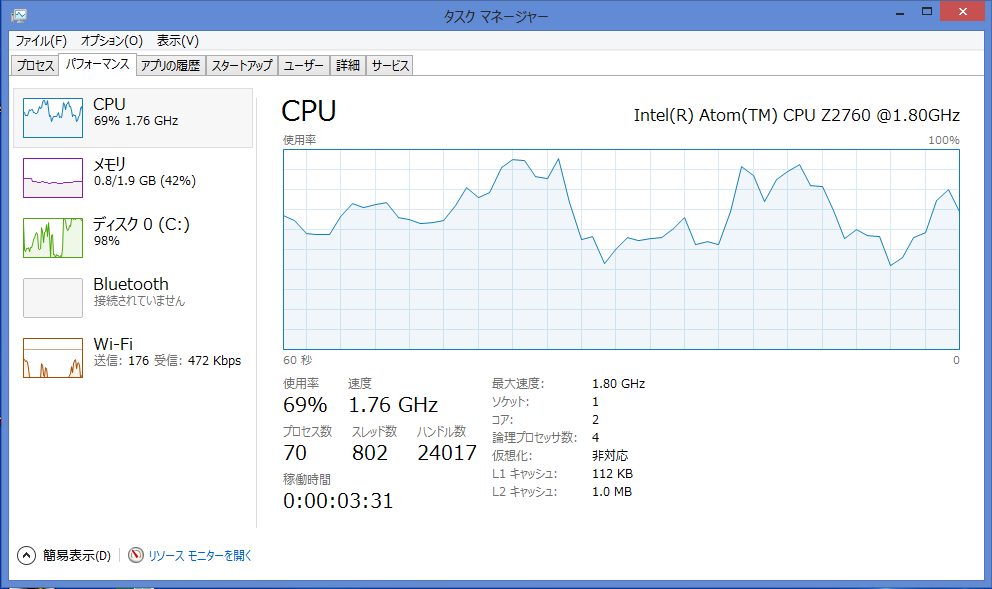
通常は、10%程度のバックグラウンド処理はありますので遅いときはタスクマネージャーのパフォーマンスを表示しながら、とにかく放置です。


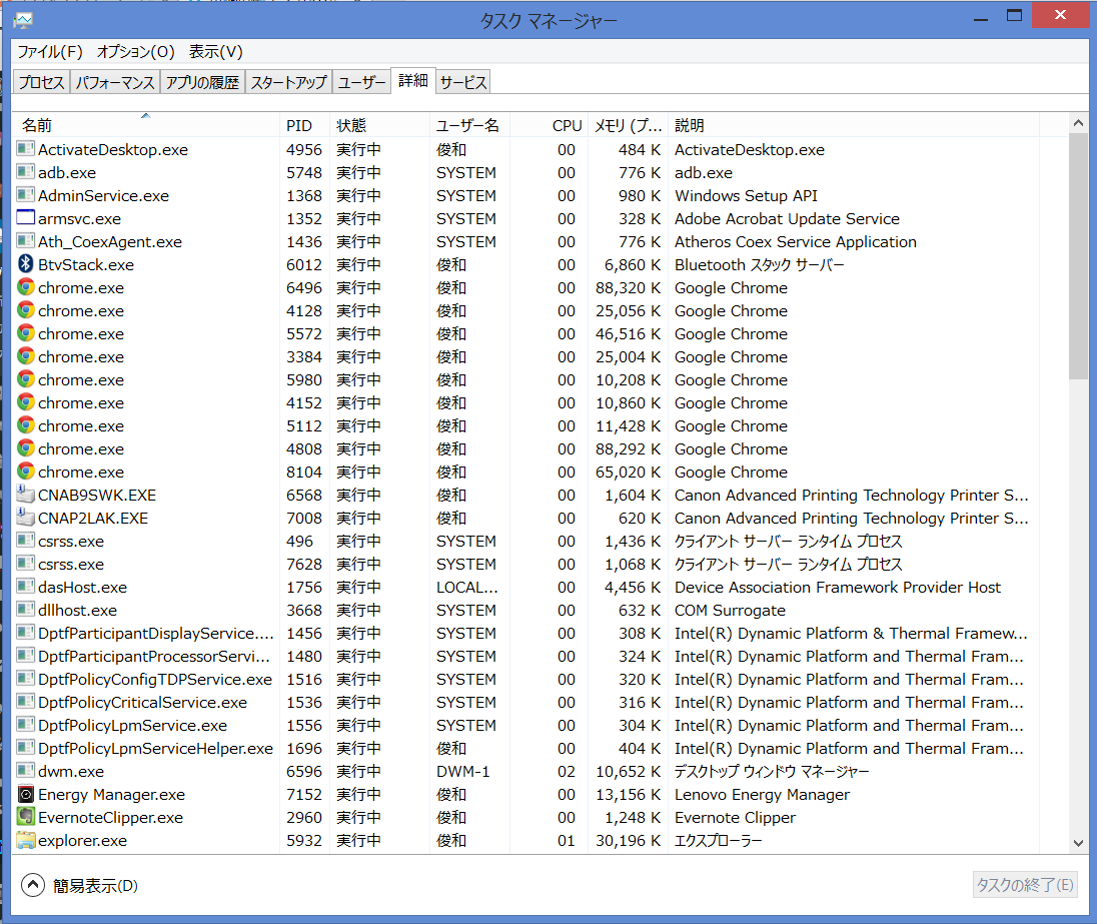
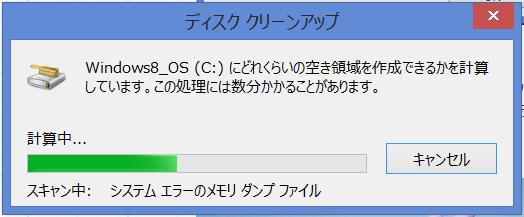
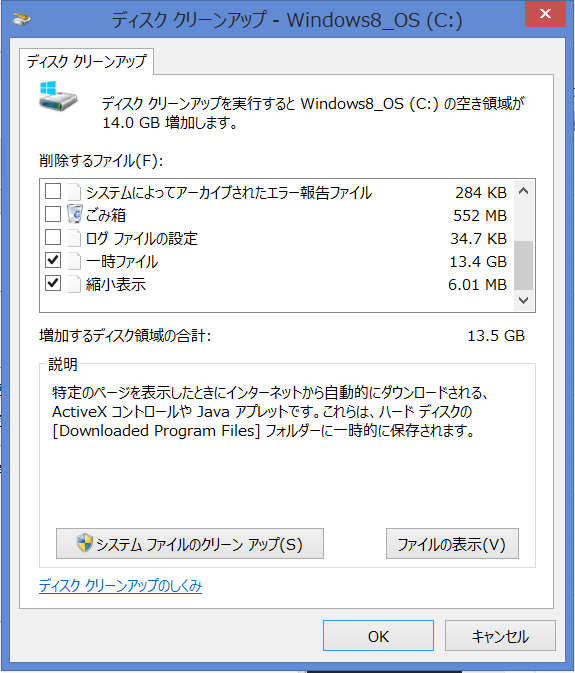
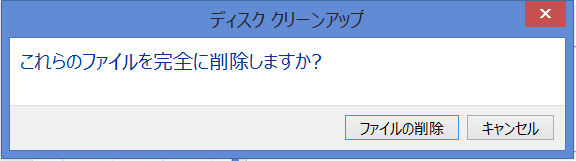
コメント