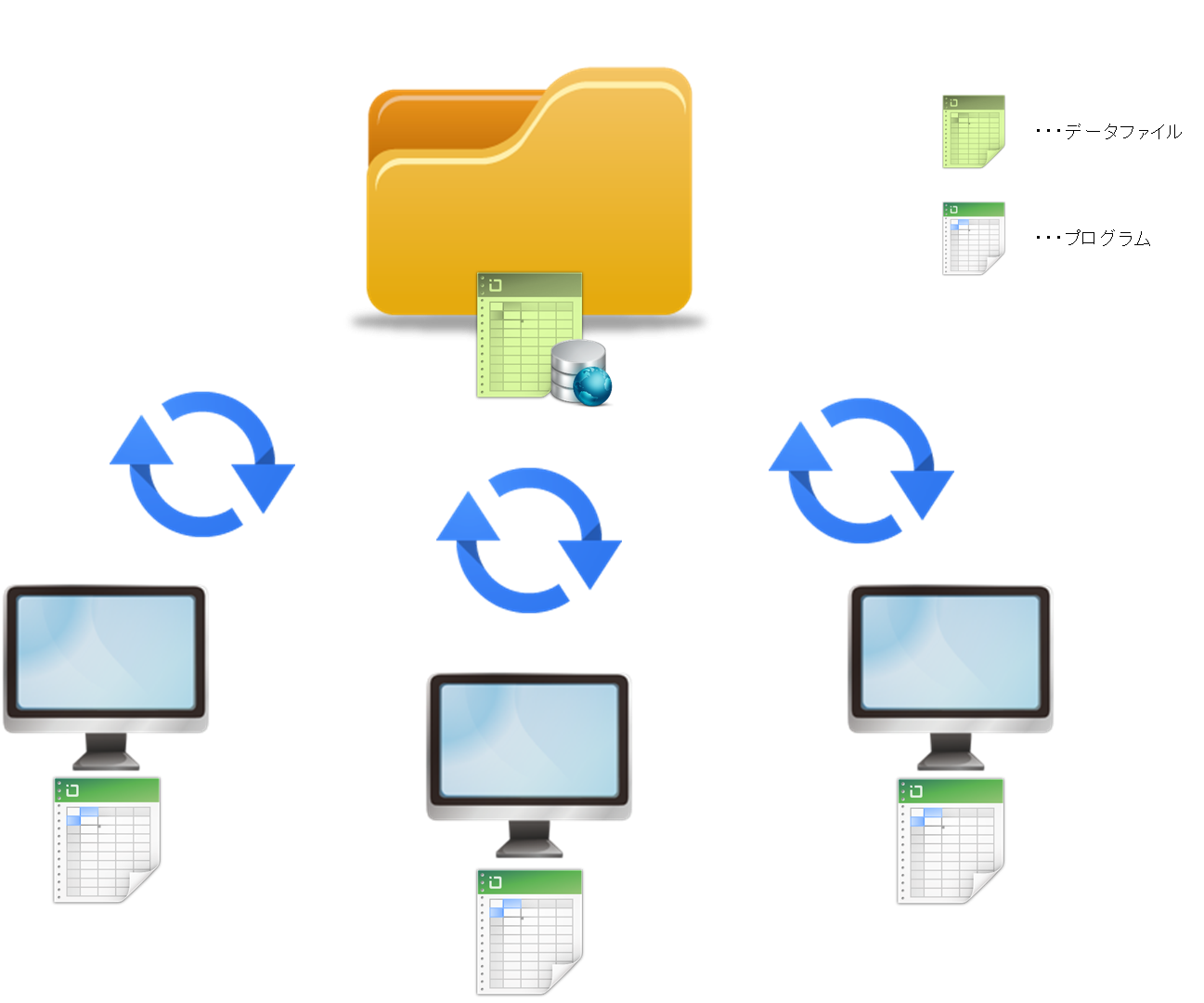
エクセルファイルを複数のユーザーで編集するには?
エクセルファイルを共有フォルダにおけば、複数のユーザーが同時に閲覧することはできます。
通常、共有設定がなされていない場合が多いので、「読み取り専用」のメッセージなどがでます。
共有設定がなされていれば、複数ユーザーによる編集は可能です。
しかし、ここで問題になるのが、「誰がどのセルを編集するか」ということです。
各ユーザーの編集箇所が管理がなされていなければ、同時に全く同じセルを編集してしまうことになります。
そこで、必要になるのが、セルのロックです。
各ユーザーが、自分の領域だけを編集するように、それぞれロックをかけます。
そのためのプログラムが「共有シート」というソフトです。
「共有シート」を使えば、複数のユーザーが同時にエクセルファイルを編集することができ、さらに、各ユーザー毎にセルのロックをかけることが出来ます。
ここでは、「共有シート」の使い方をご説明致します。
プログラムの起動
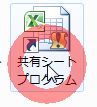
デスクトップにあるアイコンからプログラムが起動します。
メインメニュー
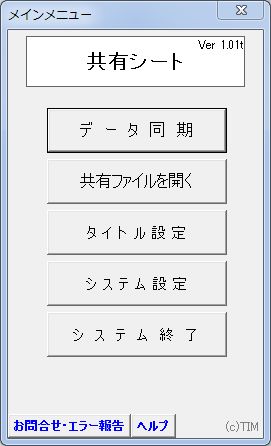
起動時には、メインメニューが表示されます。一度メニューを閉じてしまっても、メニューは表示できます。
データの編集
USER1の画面
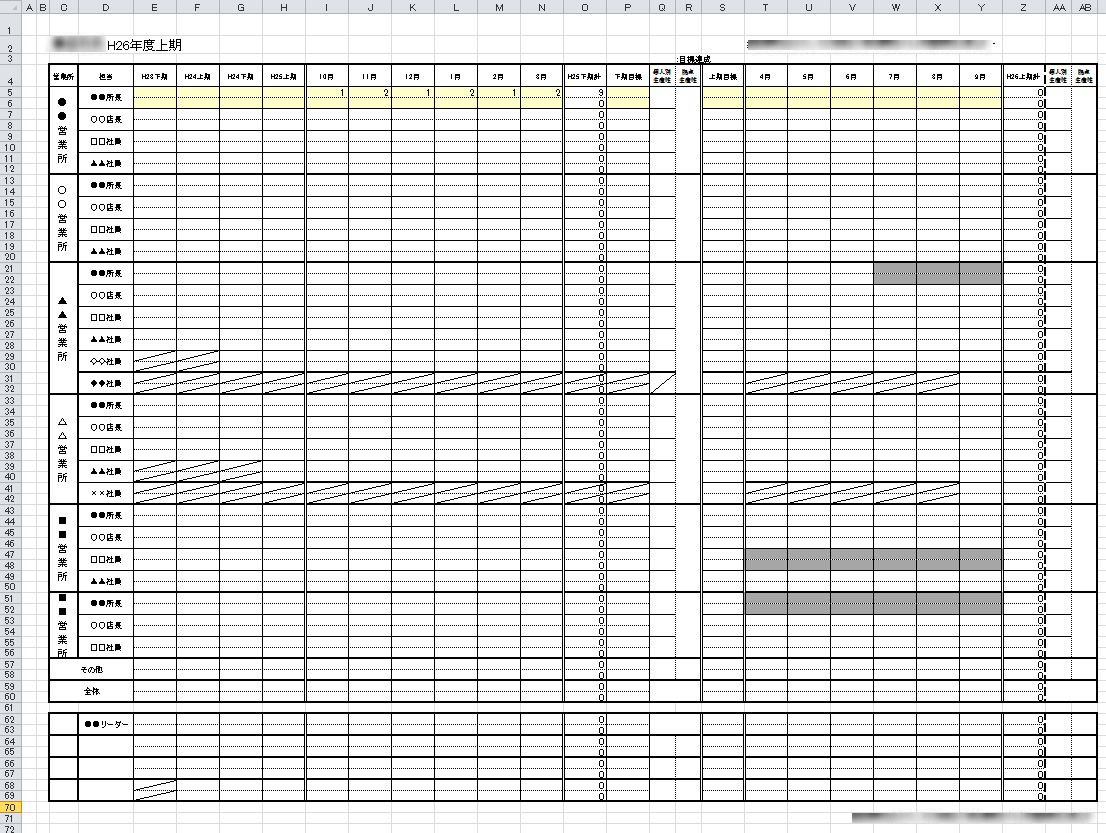
黄色に塗られた場所が、自分の編集領域です。上の画像は、例)「USER1」でログインした画面です。
データの入力
USER2の画面
黄色に塗られている領域が異なります。黄色部以外は、ロックがかかっており、編集することが出来ません。
(※見づらい場合は、クリックして拡大)
編集ロック
データ同期
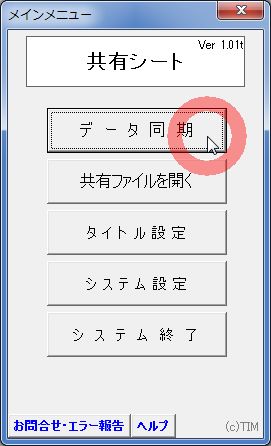
編集を終えたら、「データ同期」ボタンを押して下さい。
自分のデータを送信し、他の最新情報を受信します。
メニューの表示
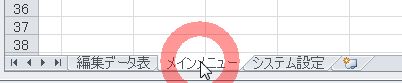
エクセル下部にある、「メインメニュー」シートを選択して下さい。
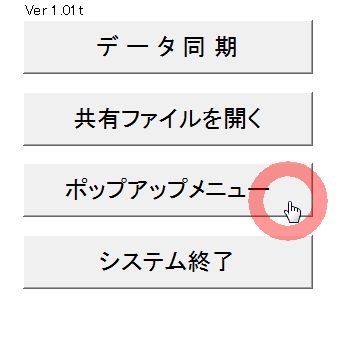
かんたんなメニューが表示されます。
「ポップアップメニュー」を押すと、常にメニューを表示できます。
共有ファイル(データ)の場所
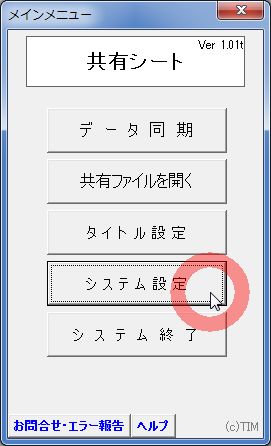
メインメニューの「システム設定」から。
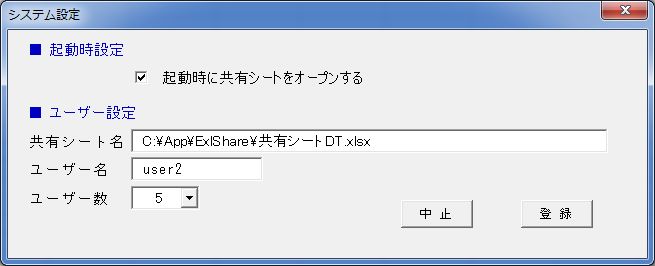
または、

エクセル下部にある、「システム設定」シートを選択して下さい。

システム設定>ユーザー設定>共有ファイル名にパスを入力して下さい。
「ファイル名」まで書くと、起動時にその共有ファイルを開きます。
「フォルダパス」までなら、起動時にファイルを選択できます。
他のシートを開く
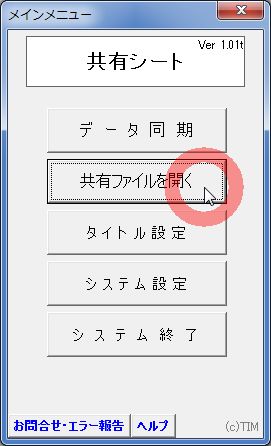
複数のシートがある場合に使います。
開いているシートを切り替える事ができます。
これを使うには、共有ファイル名を「フォルダパス」までにしておく必要があります。
ユーザーの管理
ユーザー名

どのユーザーでログインするかを設定できます。
最大ユーザー数

共有するユーザーの最大人数を設定できます。
無料版は、2ユーザーまで。製品版は、最大100ユーザーまでです。
(※環境により、実務レベルのパフォーマンスを発揮できない場合がございます。その際は、お問合せ下さい。)
ロック領域設定
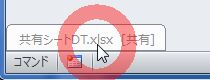
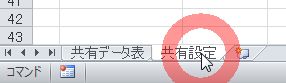

各ユーザー毎のロック領域を設定します。
基本的には、全く同じセルを2人以上のユーザーが編集可能であることは、不適切です。
パスワード設定
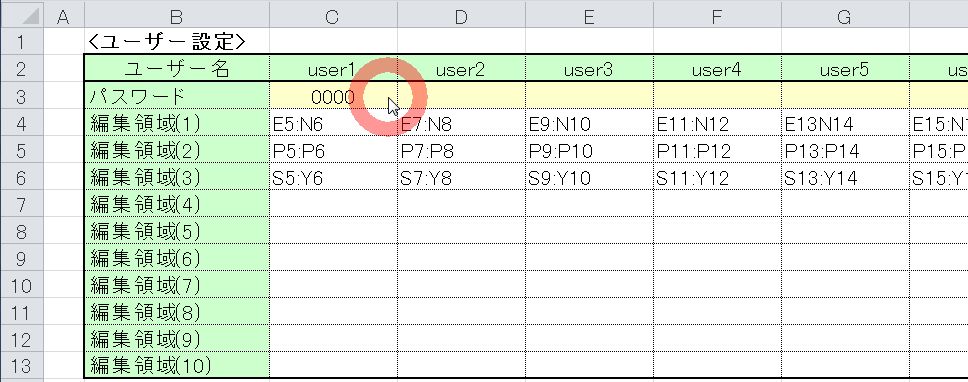
各ユーザー毎のログインパスワードを設定できます。
パスワードを設定していない場合は、起動時にログイン情報を入力せずに、すぐにメニューが表示されます。
ヘルプ
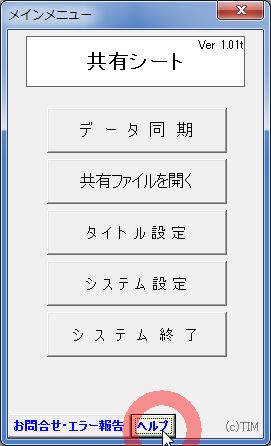
メインメニュー下部の「ヘルプ」を押すと、このページが表示されます。
システム終了
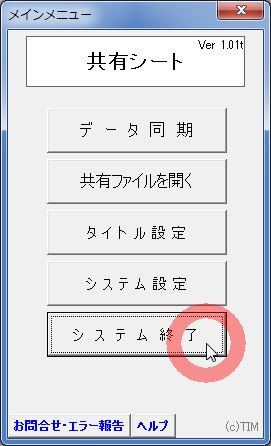
メニューからきちんと終了して下さい。
他のエクセルファイルを閉じずに終了する場合は、「Excelを終了する」のチェックを外して下さい。
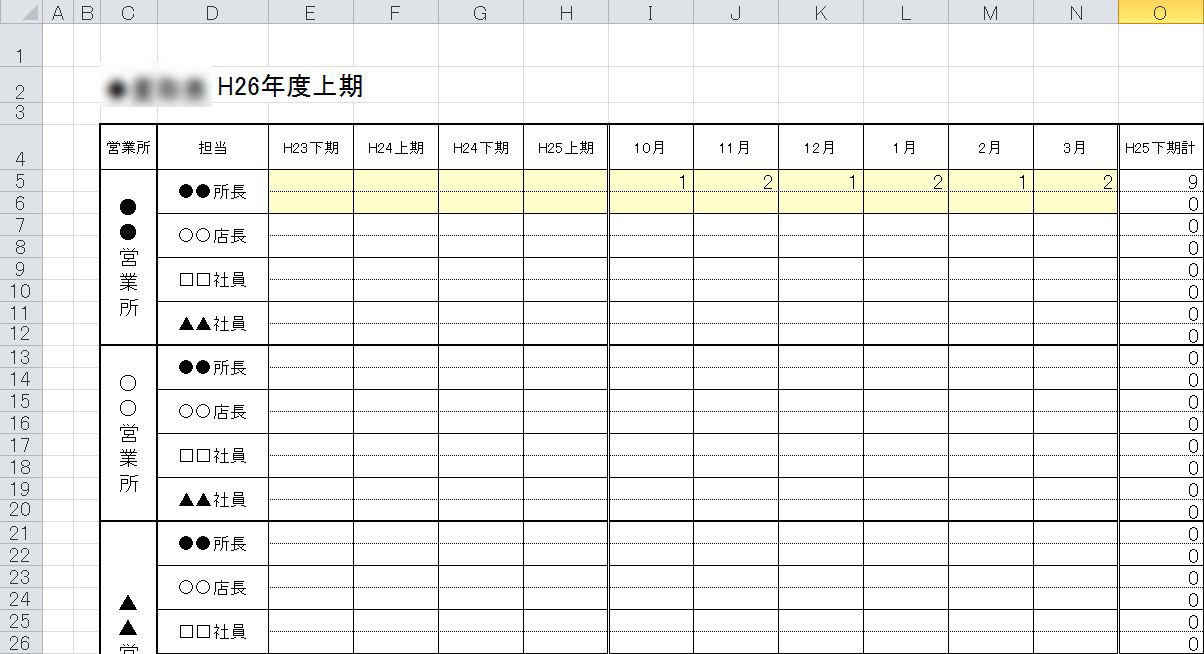
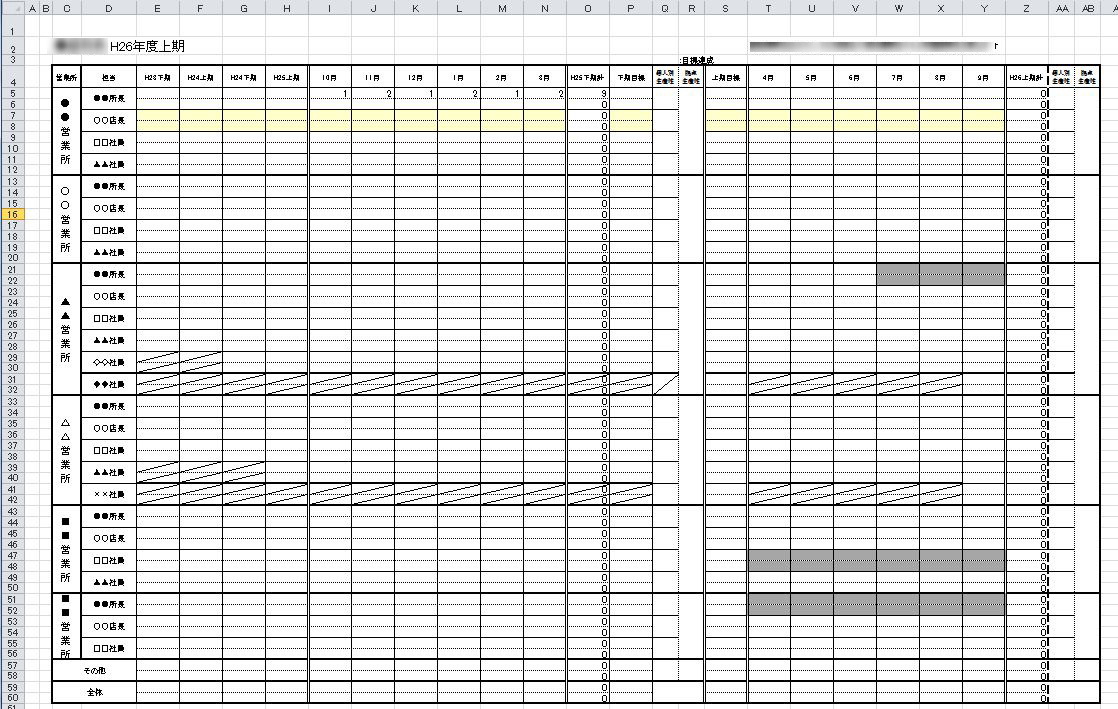
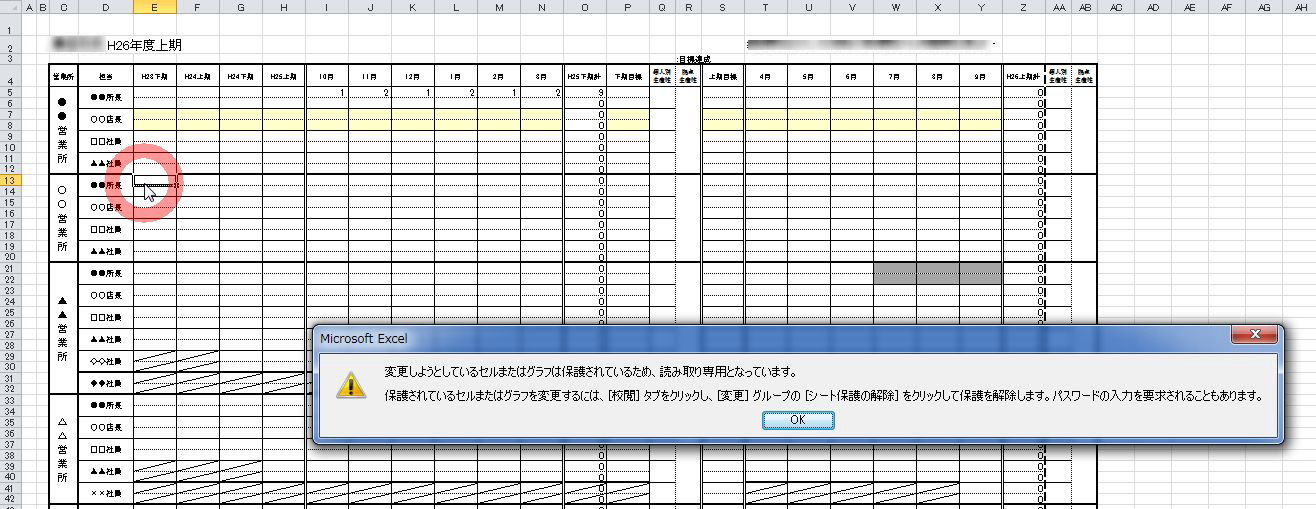

コメント